Organizing your subscribers is crucial to send perfectly targeted emails. Mailchimp offers two ways to sort out your audience: segments and groups, two concepts that share similarities but also differences that can lead to confusion sometimes.
In this article, we’ll take a look at the concept of Mailchimp segments vs groups, how they are different from each other and how to use them correctly.
What are Segments and Groups?
Segments in Mailchimp are a way of filtering subscribers according to the information you already know about them.
This data could be for example, their geographic location, the time when they subscribed to your list or contacts who never open your marketing.
You’ll see that organizing and getting to know better your email list is the best strategy you can follow to improve your campaign successes.
On the other hand, groups in Mailchimp refer to a collection of contacts organized by interests. Groups are not to be confused with tags, a tool that although might look very similar to groups, has a different purpose. Learn all about Mailchimp tags.
Groups are subdivided into “Group Categories” and “Group Names”.
Let’s say you write a pop culture blog about movies and music. For example, a Group Category could be “Movies” and a Group Name would be “Horror”, “Thrillers” or “Science fiction".
Assigning groups to your contacts can help you identify quickly which part of your list you want to target in a specific campaign or newsletter.
Creating segments in Mailchimp

Segments in Mailchimp allow you to filter contacts based on the information already available in your audience, like the date they were added, where they live or how much they interact with your marketing.
Each segment can be built with one up to five conditions in all Mailchimp plans. More advanced segments can be created with upgraded plans.
Here are some examples of simple and complex segments:
- Subscribers who recently purchased a product and live in the same city. This can be useful to pitch them an email campaign about a certain product.
- Contacts who opened all your last five email campaigns.
- Subscribed contacts who didn't click in your last email campaign.
- Those who haven’t ever purchased from your store.
To create a one condition segment, follow these steps:
Head first to the Audience dashboard and then click Segments. Select the Current audience you want to work with. Then, click “Create segment”.

Set the drop-down menus to “any” and then Date Added | is after | a specific date. Set date and click
Review Segment.

You’ll get a list of all the contacts that match those conditions. You can then save it (Click Save Segment) and send a campaign to those subscribers on that specific segment.
To build more complex segments, you can combine up to five different conditions, with endless options, so don't be afraid to play with it.
Set the drop-down menus to “all” and then select all the drop-down options you wish to segment. Click “Add” for an additional condition for that segment, and then “Review segment” and “Save Segment”.
How do I use groups in Mailchimp?

Before you start using groups in Mailchimp, you need to define the group category and group names. Once you have that, you can select subscribers and manually add them to a group or better yet, ask your subscribers to join a specific group via an opt-in signup form.
There are two ways to create groups in your audience:
- Directly from the Groups page.
- Creating a group on your signup form.
Creating a group from the Groups page
Go to the Audience dashboard

Click the Manage Audience drop-down and select Manage contacts.

Click “Groups”

Then, click “Create Groups”

Choose how you want the groups to appear on your signup form. You can select the group options to appear as checkboxes (if you want to show more than one group). If you want only one group option you can choose as radio buttons or as a dropdown.
Type in the Group category. This will act as a common theme for the groups in that category. Then type at least one Group name. If you want additional Group names, click Add Group.

Click Save.
You can manage contacts at all times by clicking Groups. There you will see a list of categories and a dropdown for all the Group names. From there you can add more contacts, edit the group name and send campaigns.
Creating a group on your signup form
- Go to the Audience dashboard.
- If you’re working with several audiences, select one in the dropdown menu below “Current Audience”.
- Click the Manage Audience drop-down and select Signup forms.

Click “Form builder”.

Make sure you set the tab to “Build it”.

To the right, you'll notice the Add a field menu. There you can select the field type you prefer for your group: Radio Buttons, Check Boxes, or Drop Down.

Then, click “Field settings”.
- The “Field settings” box will let you set your preferences and group options. If you choose to use Radio Buttons or Drop Down, you’ll need to click “Convert to Groups”.
- Click Save Field.
Adding subscribers to a Mailchimp group
If you want to add one or several subscribers to a Mailchimp group, you need to go to Audience and select the Current audience you want to work with.
Check the box next to each subscriber you want to move into a specific group. Click the “Actions” drop-down menu and select “Add to Group”. Finally, click confirm, and the group selections will show on the contact table.
Preferences are saved as data in every subscriber profile. After you finish organizing your contacts into groups, you can resort to that data to filter subscribers and send targeted campaigns to those specific segments.
Mailchimp segments vs groups
In conclusion, after going through the overviews of Mailchimp segments vs groups, you’ve learned that both are similar concepts for organizing contacts, but different in essence.
Groups will help you understand the preferences of your audience, whilst segments will allow you to figure out their behaviour.
No matter if you stick to either one (or both), these are 2 useful tools that complement each other and ultimately will help you refine your audience so you can send better targeted emails.
Get help from us
Find the best Mailchimp solutions with Duckduckchimp, the Mailchimp Agency that will help you up your game.

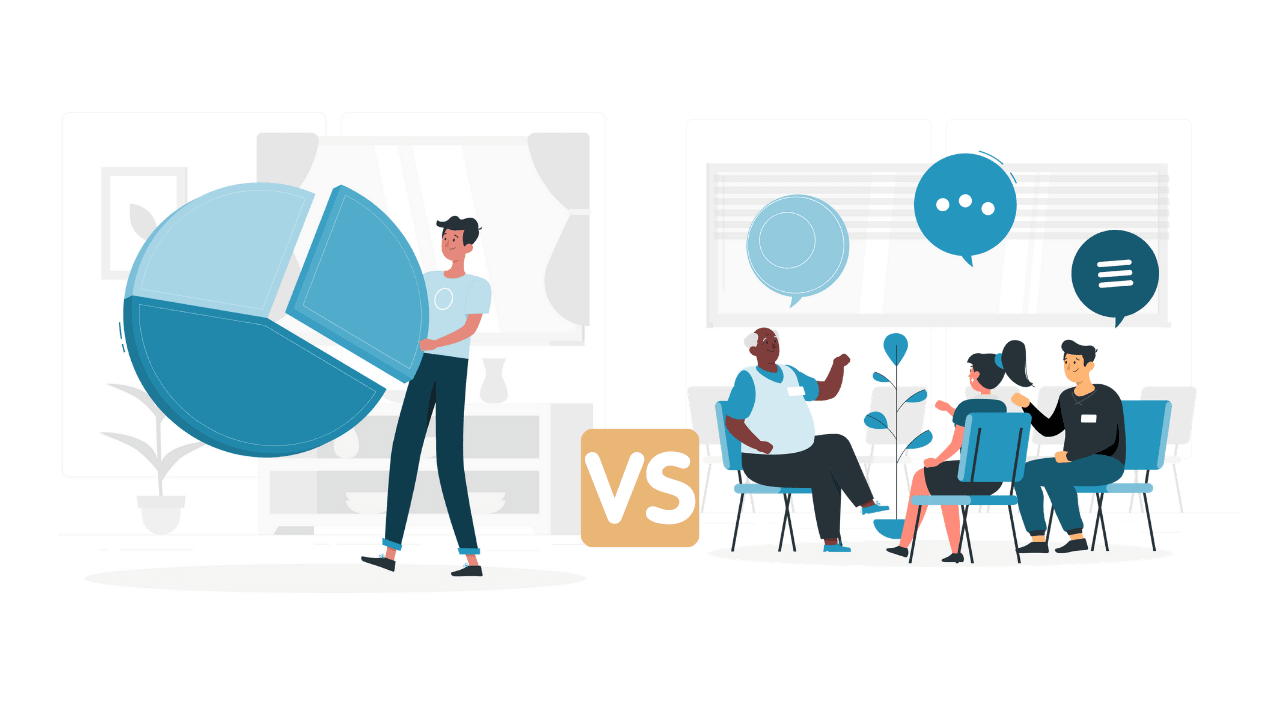
No Comments.